安装ELEMENT 3D (分步安装说明)
第一步:下载PC版或Mac版 Element安装程序。下载后,解压缩文件并双击开始安装。
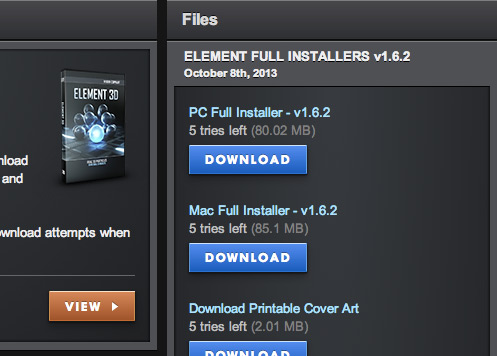
第二步:单击“下一步”继续安装。
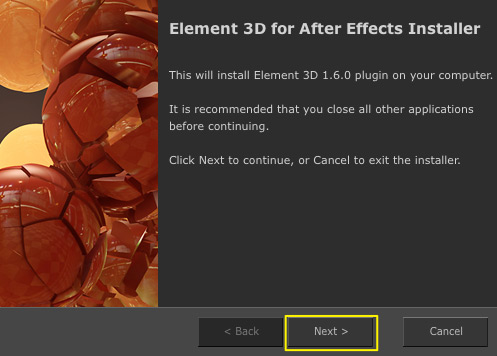
第三步:单击接受许可协议同意条款。
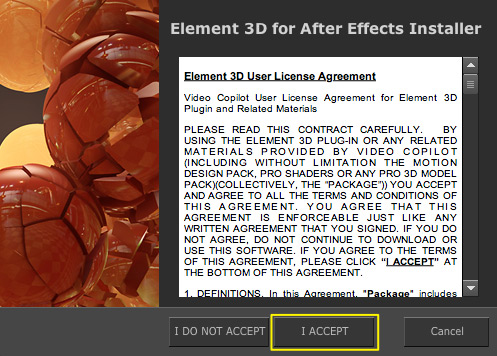
第四步:选择要安装的After Effects版本,也可以自定义安装目录。
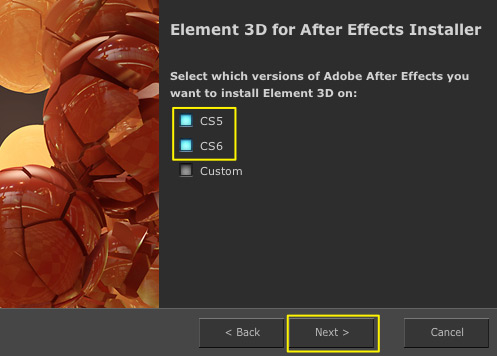
第五步:选择E3D材质模型安装目录,然后单击“下一步”按钮。
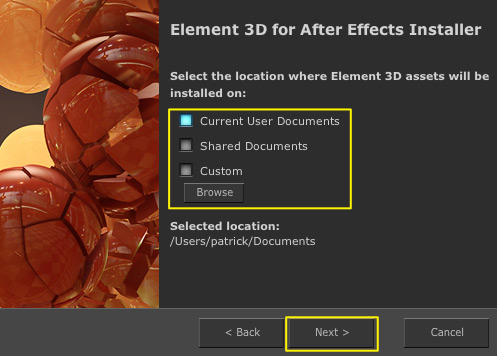
第六步:这一步是让你确认Element 3D的安装目录,没问题直接单击“下一步”开始安装。

第七步:安装完成显示完成按钮,单击“完成”按钮关闭窗口即可。
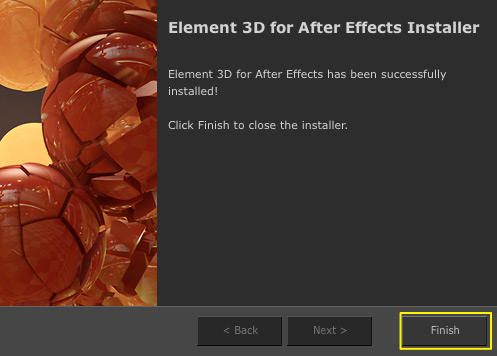
可能会出现的错误状况:
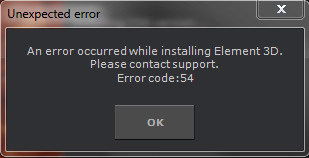
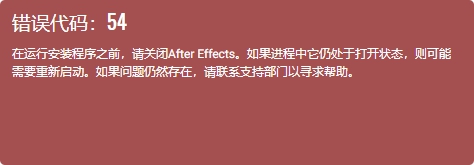
安装到自定义路径(如果你想安装到自定义路径请看,否则忽略此提示)
在安装过程中,有一个窗口可以选择要安装到的After Effects版本,底部附近有一个Custom自定义复选框。选中“自定义”文本框,将插件安装到自定义位置。将出现一个下拉列表,如果您在After Effects CS3或CS4上,则选择32位;如果在CS5,CS6或CC上,则选择64位。然后点击浏览按钮以选择您要在其中安装插件的目录。点击下一步。
安装E3D许可证
自动安装许可证
1.打开After Effects,新建合成并创建固态层。从“效果控件”选项卡中将Element滤镜添加到固态层上 2.单击“场景界面”,将弹出“生成许可证”窗口 3.您可以输入您的Video Copilot Store登录信息,然后它将在那里为您生成许可证。 4.如果由于互联网连接问题或其他问题而无法生成许可证,则可以手动安装许可证(请参阅下文)。
手动安装许可证
1.单击“请求文件”,这将生成一个许可证请求文件 2.将文件保存到某个位置 3.转到“VideoCopilot商店帐户”下载部分,然后单击“Element”下载页面 4.在页面右下角附近,单击“ 手动许可证生成器”部分下的浏览以选择保存的许可证请求文件 5.单击“生成许可证”,它将提示您保存许可证文件。 6.返回到After Effects,然后在“步骤3”下的“元素许可证”窗口中,单击“安装许可证文件” 7.选择从商店下载的许可证文件。
许可证无效或错误:51
如果您在PC上,请删除以下文件夹,然后再次运行Element 3D安装程序并再次进行许可安装: C:/ProgramData/VideoCopilot 提示:**C:/ProgramData是一个隐藏文件夹,因此您可能需要在Windows资源管理器地址栏中键入它** 如果您使用的是MAC,请删除以下文件夹,然后再次运行Element 3D安装程序并照常进行许可: /Users/{username}/Library/Application Support/VideoCopilot **/Users/{username}/Library是一个隐藏的文件夹,因此您可能需要转到Finder菜单“转到”并使用“转到文件夹...”并在其中输入路径。
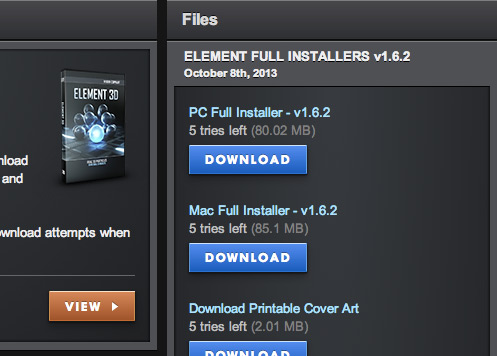 第二步:单击“下一步”继续安装。
第二步:单击“下一步”继续安装。 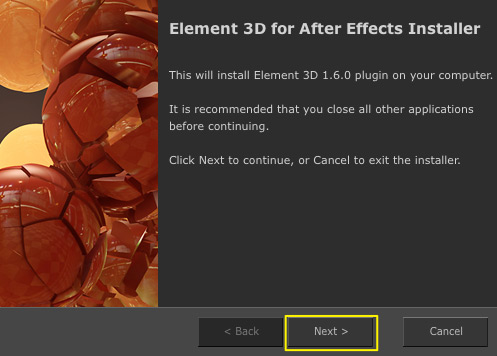 第三步:单击接受许可协议同意条款。
第三步:单击接受许可协议同意条款。 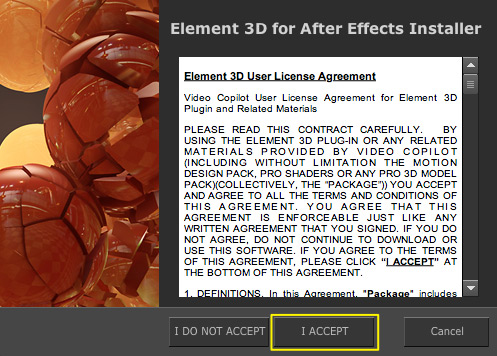 第四步:选择要安装的After Effects版本,也可以自定义安装目录。
第四步:选择要安装的After Effects版本,也可以自定义安装目录。 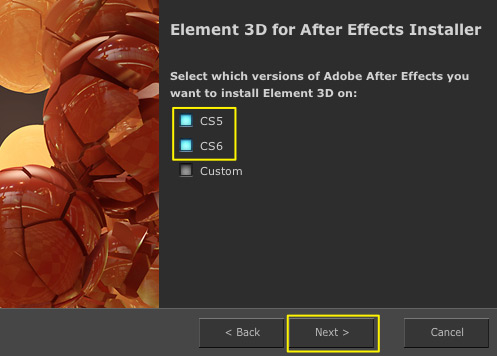 第五步:选择E3D材质模型安装目录,然后单击“下一步”按钮。
第五步:选择E3D材质模型安装目录,然后单击“下一步”按钮。 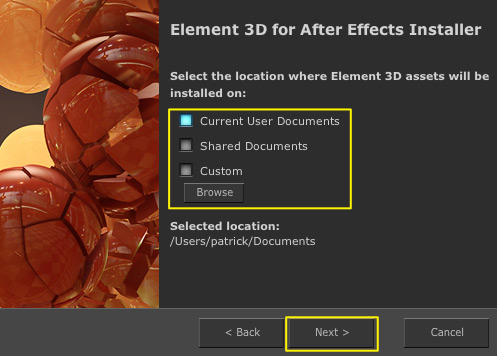 第六步:这一步是让你确认Element 3D的安装目录,没问题直接单击“下一步”开始安装。
第六步:这一步是让你确认Element 3D的安装目录,没问题直接单击“下一步”开始安装。  第七步:安装完成显示完成按钮,单击“完成”按钮关闭窗口即可。
第七步:安装完成显示完成按钮,单击“完成”按钮关闭窗口即可。 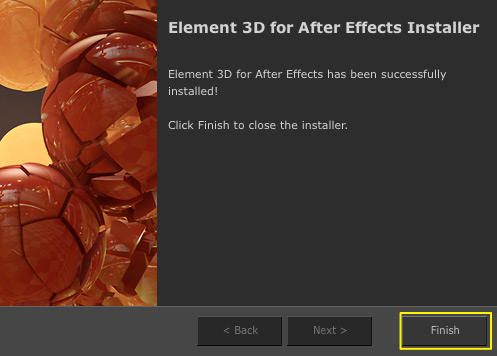 可能会出现的错误状况:
可能会出现的错误状况: 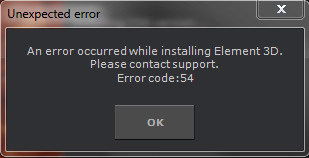
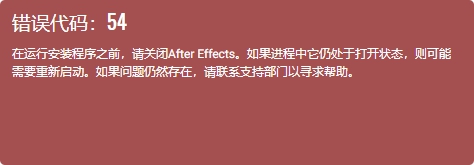






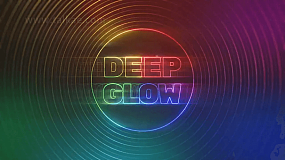
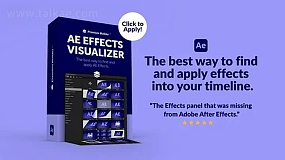

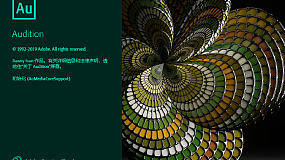
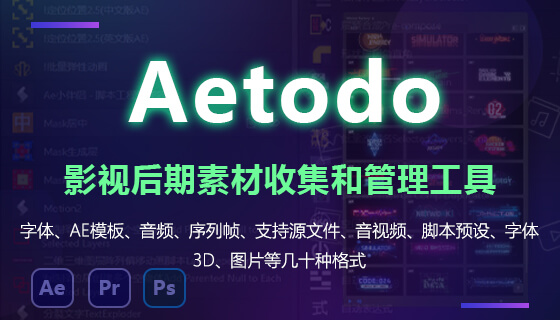
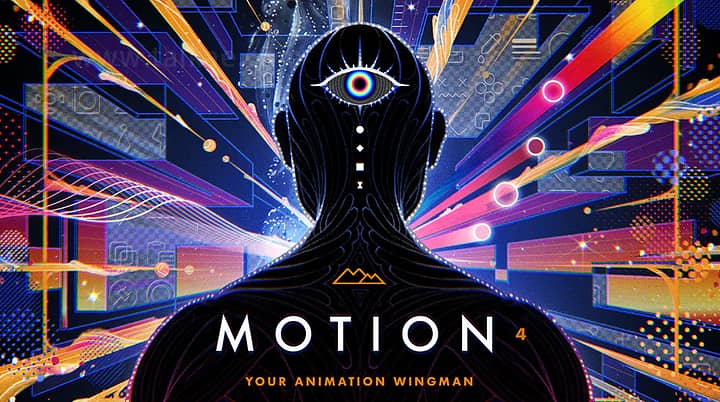






发表评论