0.5
0.75
Normal
1.25
1.5
2
[x]
Player version
Player FPS
Video type
Video url
Video resolution
Video duration
Video load failed
如何使用Adobe Premiere Pro CC渲染和导出?完成视频或电影的编辑后,现在需要 从Adobe Premiere Pro 导出已 编辑的视频。
以下视频是ProfileTree Adobe Premiere Pro CC教程的最后一部分。在本教程中,您将学习如何渲染,为什么使用媒体编码器,不同的文件格式设置以及更多的序列设置。
pr渲染和导出视频的特定部分
当 出口 在Premiere Pro中,有很多方式出口。这包括导出视频的特定部分。要导出视频的特定部分,您需要设置入点和出点,该点是先前在视频系列的不同部分中完成的。然后,您可以在这些点之间设置视频以进行渲染。这是制作小型预览剪辑的理想选择。
您可能会注意到视频中有些滞后,通常如果您在视频编辑过程中使用了很多效果,就会发生这种情况。在工作流程的顶部,您将看到一个栏。此栏显示交通信号灯系统的渲染质量,如果视频的某些部分无法正常渲染。红色表示尚未正确渲染,并且可能会变慢;黄色表示已渲染正常,但应正常工作;绿色则表示视频正常运行。
如何在Adobe Premiere Pro CC上导出
要开始导出过程,您将需要转到“文件”,然后先导出然后再导出媒体。您也可以使用快捷键
CTRL + M 在pr导出媒体
。 将出现导出设置窗口。您可以更改格式和预设。在预设中,有许多不同的选项,例如fps,不同的电话和其他手持设备选项以及HD。手持设备选项非常适合快速创建视频和预览以快速显示其他视频。使用高清选项是高质量视频的最佳选择。
文件→导出→媒体 或
CTRL + M
选择正确的格式后,还有许多其他选项可供选择。这些包括视频,音频,多路复用器,字幕,然后发布。大多数时候,不需要更改所有选项。
您还可以将视频排队,然后允许用户在其他程序上渲染。这使用户可以继续使用Premiere Pro编辑视频。另一个程序是 Adobe Media Encoder。媒体编码器非常方便,因为您可以将许多片段添加到队列中,并且可以在一夜之间渲染许多片段。
您也可以通过单击导出而不是从队列中从Premiere Pro本身导出。
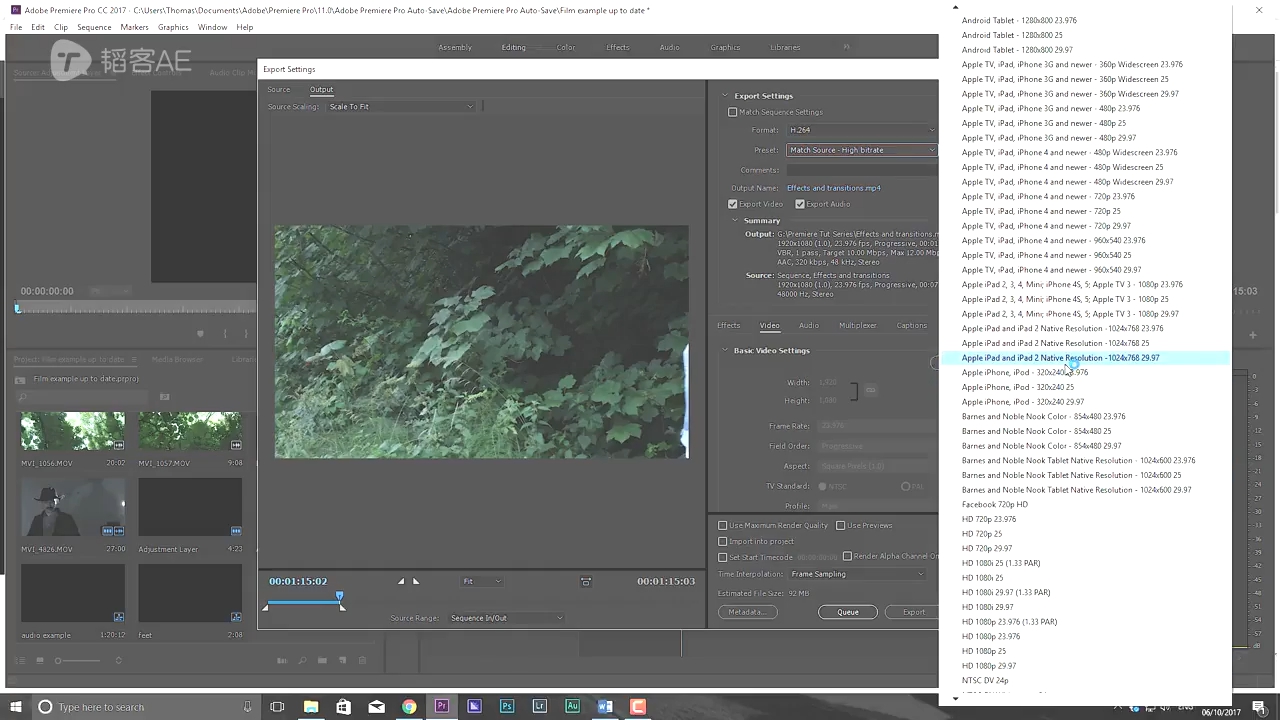










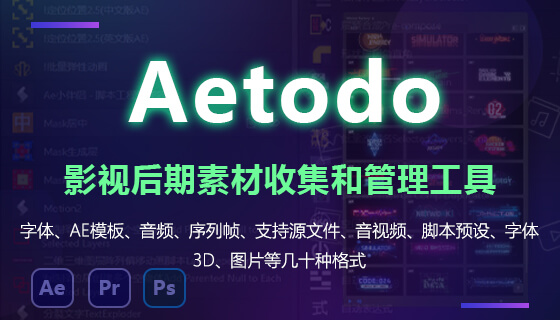
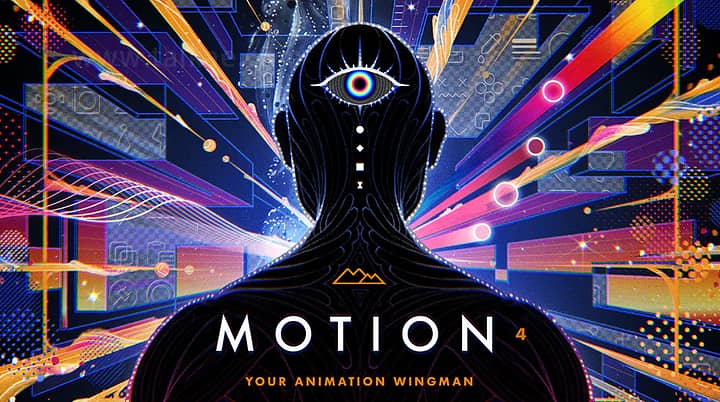






发表评论